玩客云是17年的一款矿渣产品,当时入手价499可以挖矿换话费和备份手机照片、使用迅雷高速下载,阿里云盘出来后不限速,也没有下载需求了,吃灰良久。
Armbian是轻量级的Debian系统和为ARM开发板专门发行并重新编译的Debian系统。
最近折腾了玩客云刷机Armbian作为Linux的方案,把它最后当做一个下载器和学习Linux的工具来玩了
一、玩客云硬件参数
- CPU是晶晨S805 ,32位,ARM 4核1.5GHz
- 1G(DDR3)+8G(eMMC)
- 两个USB 2.0,HDMI接口,一个千兆网口(RJ45 )
二、刷机准备工具
- WIN10电脑一台
- 矿渣玩客云
- 双公头USB线一根【用于连接电脑和玩客云,用于刷底层包】
- 螺丝刀,一把金属镊子,用来短接用(用金属线也是可以的)
- 闲置 U 盘一个,或者读卡器配合存储卡也行【U盘用于刷 Armbian 系统】
- 晶晨刷机软件 USB Burning Tool,update.img 文件为安卓底包,zip 文件为 armbian 固件
三、刷机包基本常识
1、**直刷包**:直接刷,刷完就OK可以直接使用
优点:
(1)方便快捷,不用U盘等工具
(2)速度快,省去中间过程
缺点:
(1)再次刷机可能需要重新短接
(2)换系统可能需要重新对emmc进行大量读写
2、**底包**:用于对设备进行引导,引导设备启动USB设备上的系统(类似于PE系统),一般搭配U盘刷机包使用
优点: (1)可以随便换系统,一个U盘一个系统
(2)在没将系统输入emmc之前可以不用拆机
缺点:
(1)系统性能受限于USB设备与接口,稳定性难绷(USB2.0的接口我也不好说什么了)
(2)占用一个USB接口
注:如果你将U盘内系统写入emmc的话那基本和直刷包没区别了
3、镜像包:直刷包的内包含了系统镜像,直刷直用
底包和系统镜像分离,底包包含引导,镜像包包含系统镜像,镜像包也就是U盘刷机包
4、选择:如果你身边没有U盘等设备,那肯定只有用直刷包了
当然如果你选择的固件只有U盘刷机包那种,那也只能找一个U盘了
如果你的数据线或者因为成色而导致直刷用的那个USB接口不稳定,那建议用刷底包的方式 底包因为只包含引导或者部分驱动会刷得很快,而直刷包就需要一个漫长的过程,如果不稳定的话 就会导致刷机失败以至于要重新刷,那就得不偿失了
同样的,如果你用来U盘引导的那个接口不稳定(用来直刷和引导系统的那个接口不一样) 所以没有哪个更好的说法,全部看实际情况和你选择的固件包
四、刷机教程
1、拆机及注意
玩客云的拆机十分简单,有接口那一侧,外层塑料挡板是双面胶粘上去的,使用撬棒或者一字批起子之类,从缝隙入手,慢慢转圈撬开即可,挡板弹性挺大, 并不容易搞坏。
然而二层挡板就是 6 颗螺丝下掉完事,主板是卡在壳子的卡槽里的,可以捏住 SD 卡槽部分的主板空白位,用点力即可把主板拔出来。
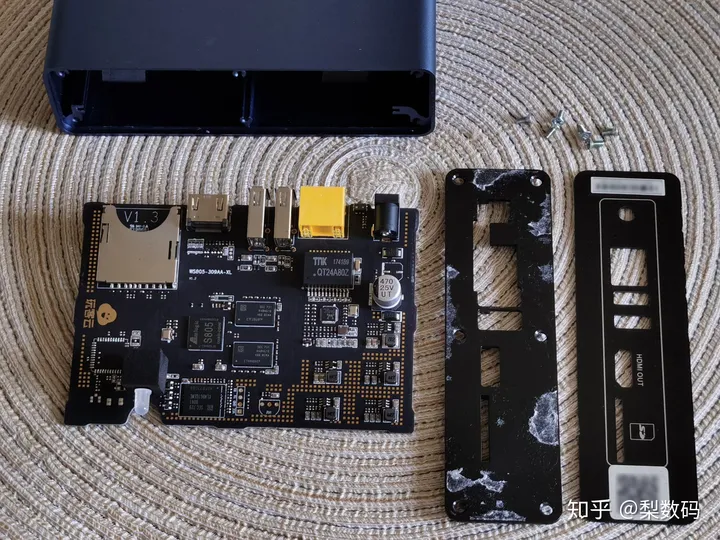
2、刷入安卓底包
玩客云要刷 armbian 的话,需要先刷一个安卓固件作为过渡包
使用USB线一头连接玩客云靠近hdmi接口的usb接口,一头连接至电脑,台式机请连接后面的USB口,暂时不要通电!
安装并打开 USB Burning Tool,导入 update.img 镜像,勾选 “擦除flash” 和 “擦除bootloader” 并点击 “开始”
【开始】按钮变成显示【停止】状态,此时晶晨刷机工具正在准备刷机,等待设备接入
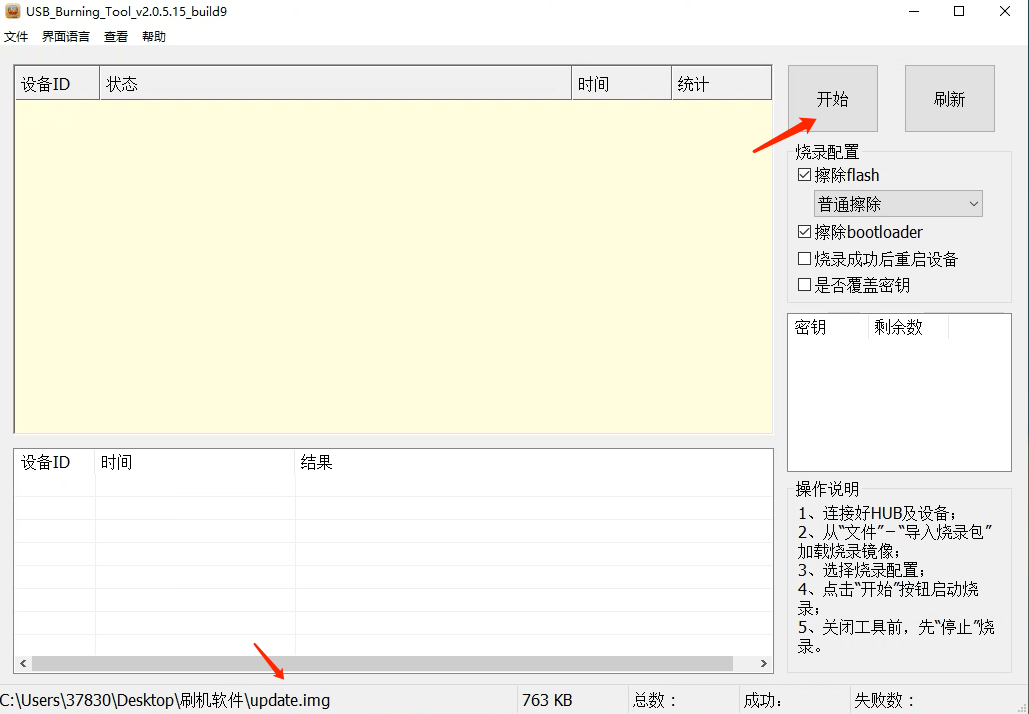
关键步骤:先短接触点,再接通玩客云主板电源
用啥都行,镊子或者找根导线剥掉两头外皮都可以,玩客云有两种版本,它们的短接位置也是不一样的:



短接焊点稳定以后usb插入玩客云**「靠近HDMI的接口」**、另一头接入电脑usb、通电
如果顺利的话,刷机软件会发现设备,自动开始刷入流程。
观察电脑上晶晨刷机工具提示。“叮咚”一声,界面开始出现进度条表示短接成功,短接成功还有个显著的提示,就是主板指示灯不会亮。
短接失败了也不会怎么样,软件没反应而已,可以放心大胆的多次尝试,如果有错误,换一个usb接口,多试几次
这个固件很小,很快就会写完,一般几秒钟,提示烧录成功后,先点”停止“,然后关闭,拔掉电源、拔掉USB。
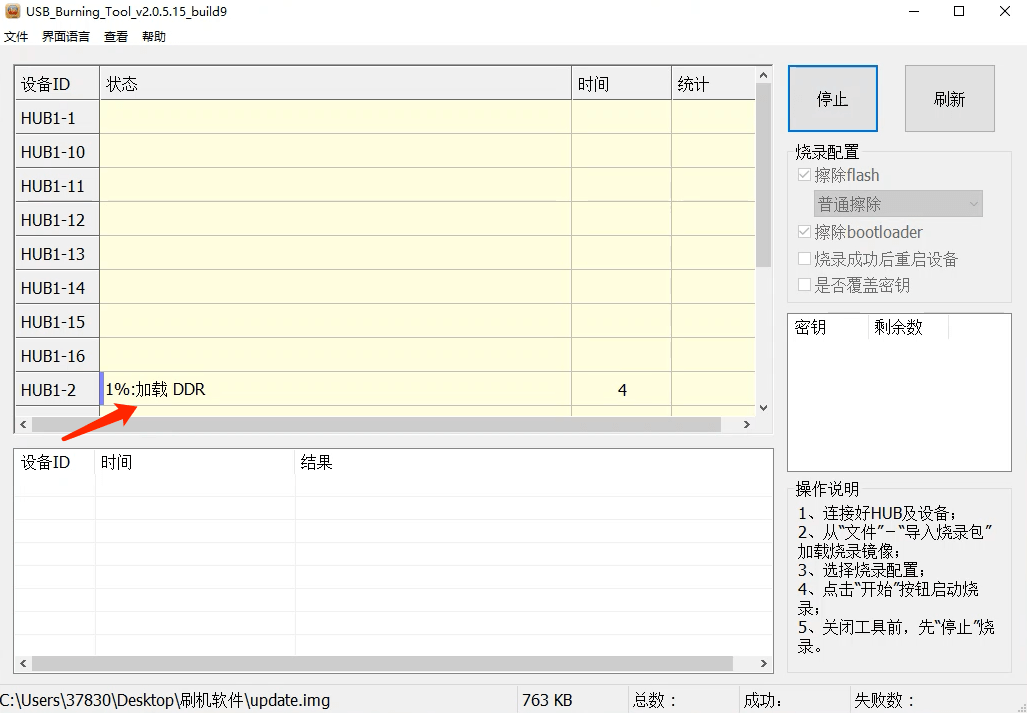
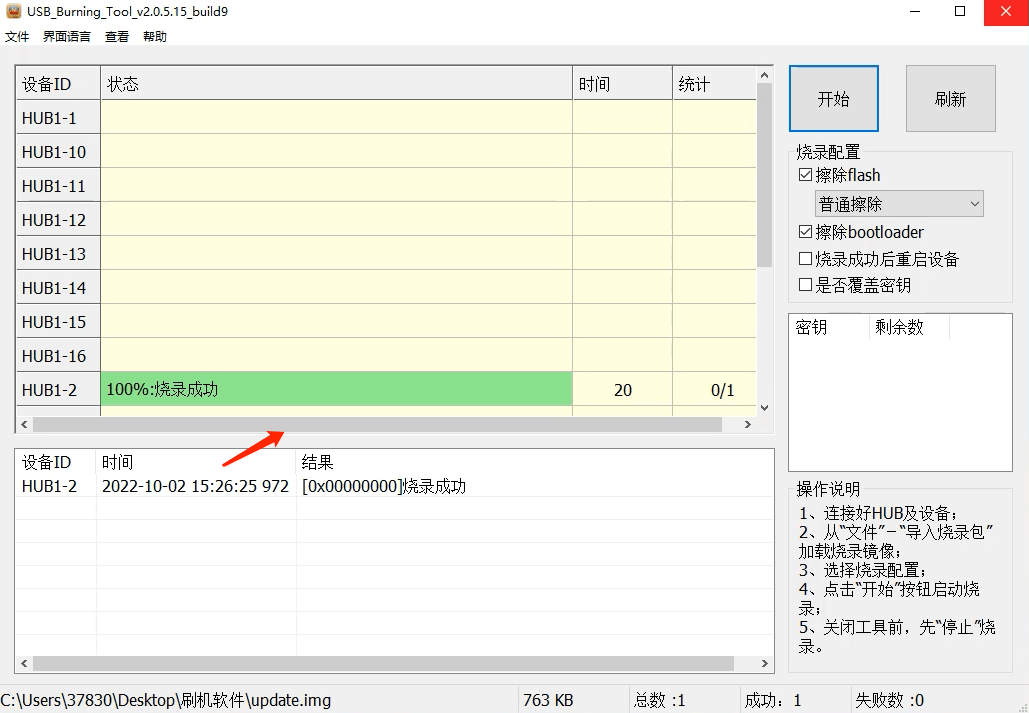
3、U盘先刷入armbian5.88系统
打开 balenaEtcher 工具,并选择 armbian5.88.img 镜像,选择写入设备为 U 盘(一定要确认以一下),点击 ”Flash“ 开始写入。
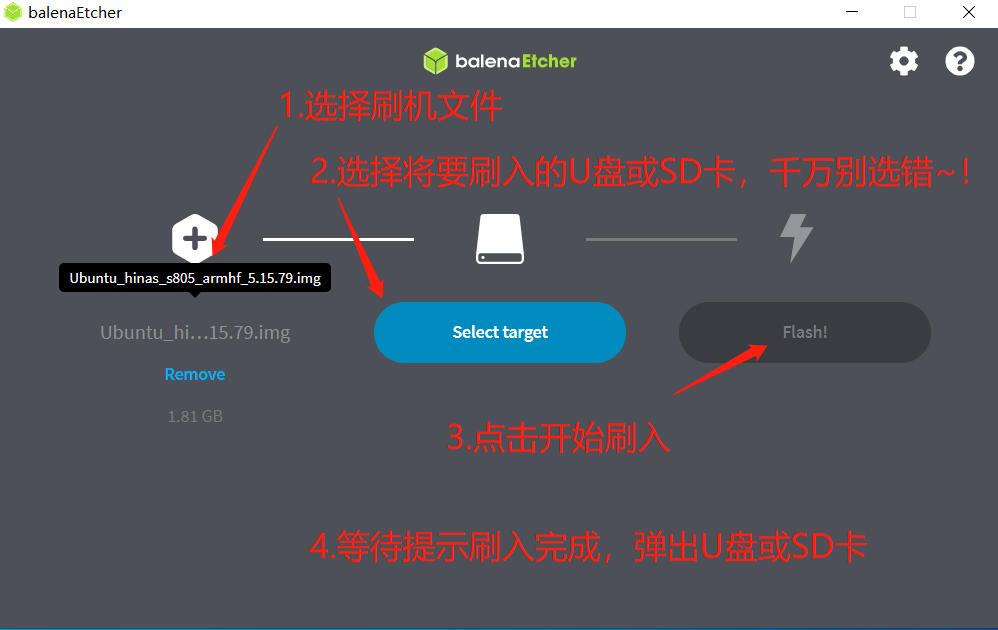
等待几分钟,写入速度和U盘传输速度有关,一般是几分钟,提示成功后,关闭软件,拔出U盘。

把U盘插入玩客云靠近网口的USB,然后通电,指示灯会**蓝色→绿色→蓝紫闪烁→蓝色**,证明刷机成功,过程好几分钟,多等下。全程不插入网线,armbian5.88系统写入完成后,直接断电,然后拔u盘
4、U盘再刷入armbian5.9系统
打开 balenaEtcher 工具,并选择 WKY-Armbian_20.12_5.9.0.img 镜像,选择写入设备为 U 盘(一定要确认以一下),点击 ”Flash“ 开始写入。
把U盘插入玩客云靠近网口的USB,然后通电,指示灯会**蓝色→绿色→蓝紫闪烁→蓝色**,证明刷机成功
armbian5.9系统写入完成后,U盘不要动,用网线接入路由器LAN口,进入路由,查看新加入的设备
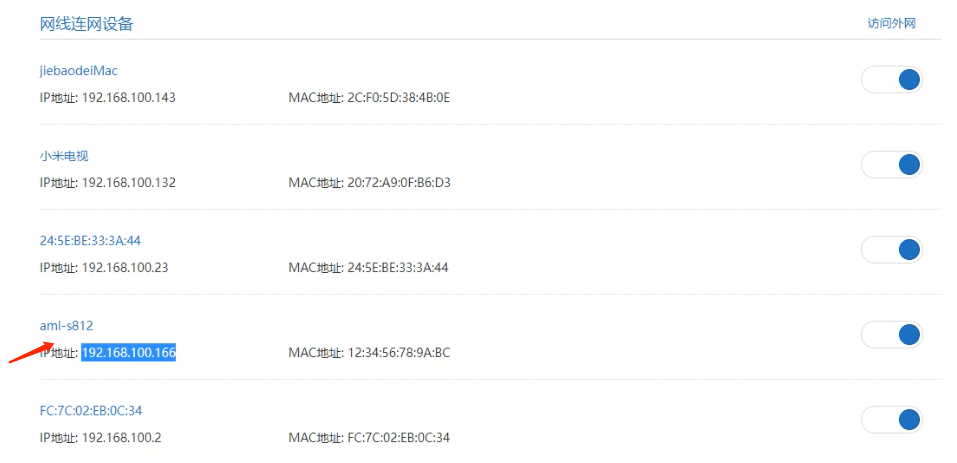
过一会打开路由器后台,找到”aml-s812“的设备IP地址,复制
打开 putty (也可以使用其他工具)输入连接IP地址,默认密码是:1234,第一次登录需要修改一个密码(要包含大写字母、小写字母、数字、符号)。
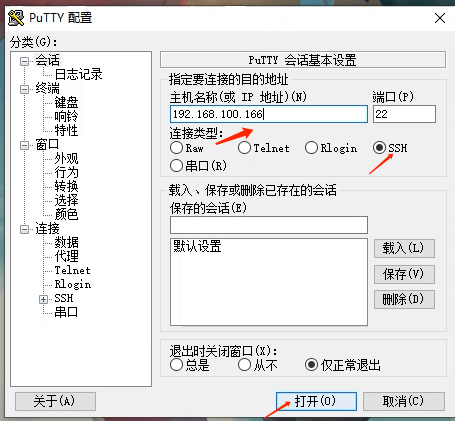
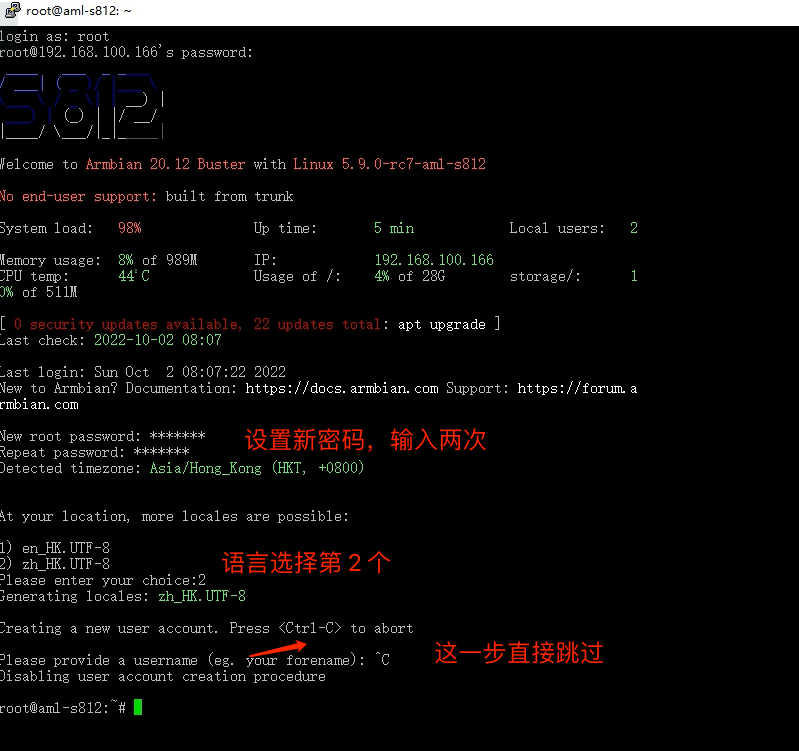
从欢迎信息中可以看到 Linux 5.9.0-rc7-aml-s812 可知目前我们刷写的系统版本为 Armbian 5.9.0。
现在系统时从 U 盘启动的,拔掉 U 盘就无法启动了,接下来还需把系统写入到 EMMC 中。
在 SSH 命令面板中输入以下命令
|
|
刷入系统时灯会 蓝 / 紫 闪烁,表示正在写入 EMMC
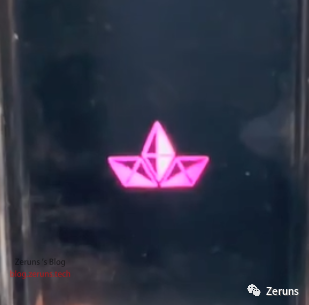
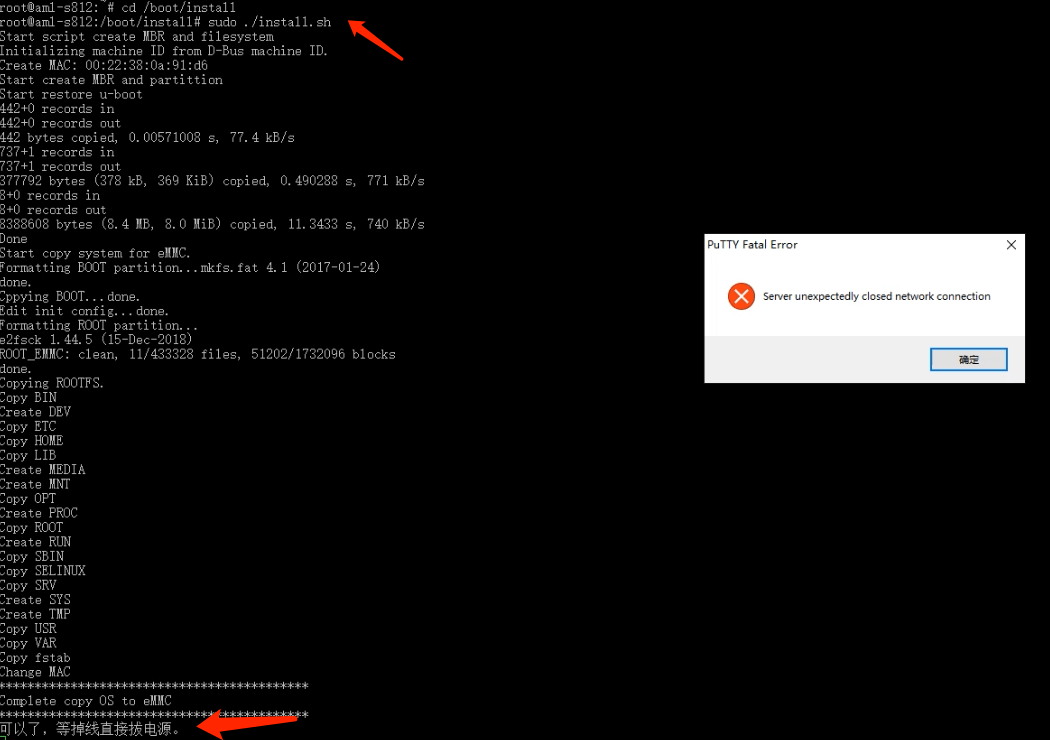
完成后,拔电源,拔掉U盘,终于ARMBIAN系统刷机完成。
启动完成即可用你刚刚设置的密码登陆进去了。
五、安装Docker
1、换Debian源
|
|
2、粘贴
|
|
3、保存并更新软件
|
|
4、安装Docker面板
|
|
六、安装FRPC客户端内网穿透
1、创建frp.ini文件并创建目录
|
|
2、编辑frpc.ini配置文件
|
|
3、拉取镜像
|
|
4、启动docker容器
|
|
七、永久性挂载硬盘
1、查看硬盘名称
|
|
查看刚刚接入的U盘/硬盘并记下其设备名称
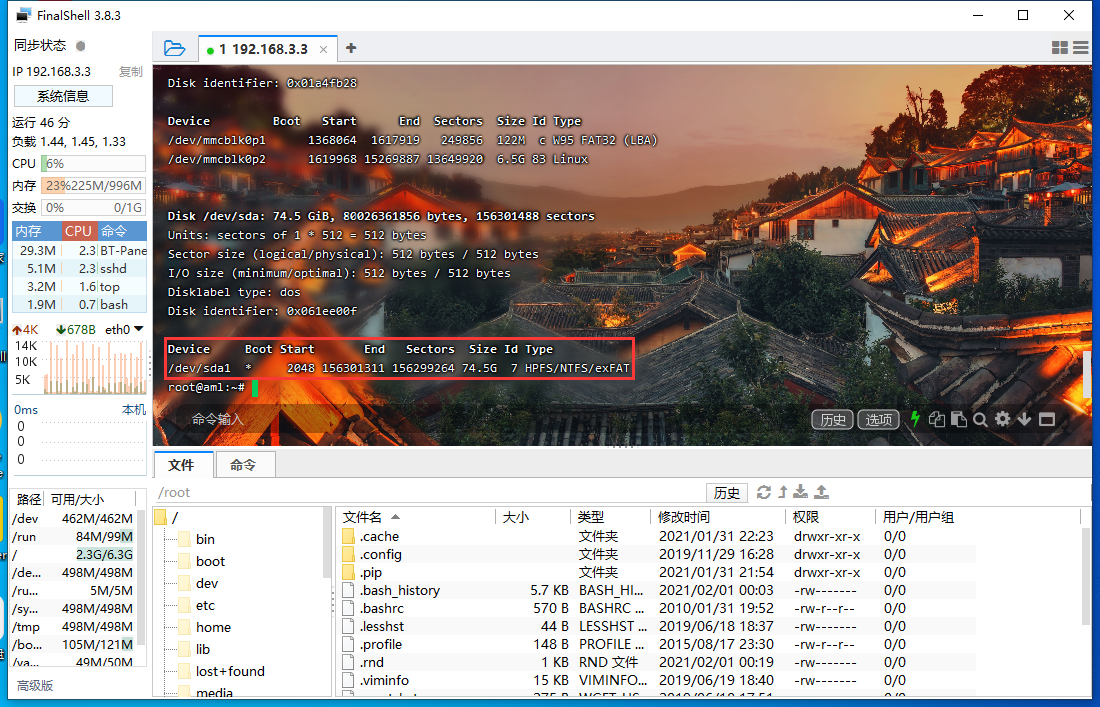
Device:对应硬盘名称 -Size:对应硬盘大小- Type:对应硬盘格式
2、格式化硬盘
Linux硬盘格式需要Etx4,我这个硬盘已经格式化了,再演试一次,使用命令:
|
|
此过程会提示Proceed anyway? (y,N),问你是否继续格式化,输入y回车继续,后面提示其它回车就OK
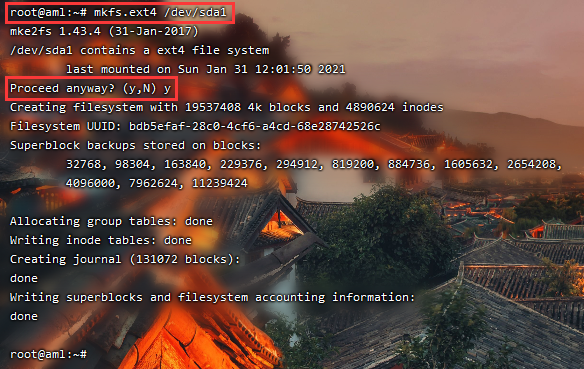
3、挂载硬盘/U盘
接下来开始挂载硬盘,查看硬盘的UUID,输入:
|
|
UUID=“这里面就是UUID"复制下来

使用ftp工具连接玩客云找到/etc/fstab文件打开编辑(我使用的finalshell自带ftp工具,如果你装了宝塔直接在宝塔文件里找也可以,当然你也可以使用VI命令行直接编辑)
在fstab文件后面追加:
|
|
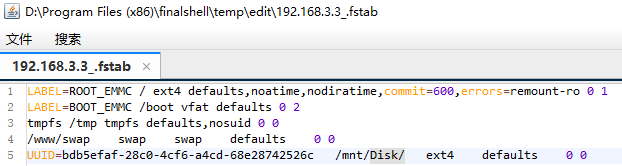
编辑后保存上传回去,在/mnt/文件夹下创建你刚刚设置的文件夹名称,例如我刚刚设置的是/mnt/Disk,就创建一个Disk文件夹
回到命令行窗口输入reboot重启玩客云,等1-2分钟重启成功,登录宝塔,在首页就可以看到刚刚挂载的硬盘